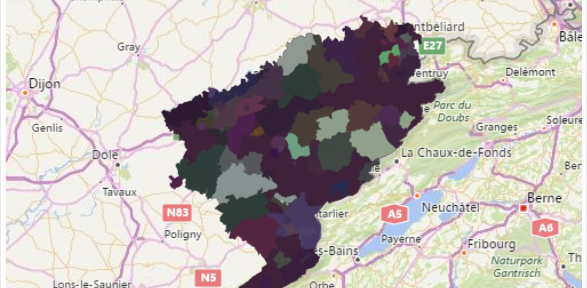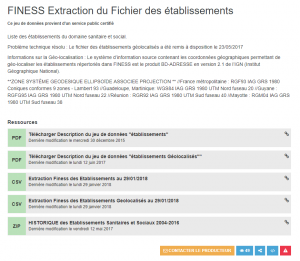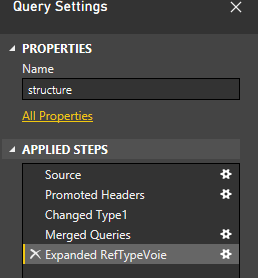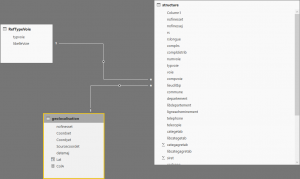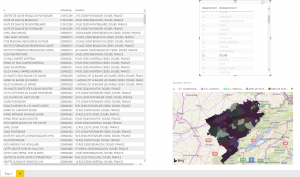Voici un petit article présentant comment il est possible d’obtenir un listing dans Power BI présentant une grande majorité des pharmacies.
La première étape est de récupérer un fichier contenant l’ensemble des établissements de santé.
Le choix se fait sur le fichier Fichier Finess:
Le choix est déterminé par la certification du fichier et sa fréquence de sa mise à jour.
Ce dossier du site Open Data contient en fait plusieurs documents distincts dont le détail est visible dans l’aperçu précédent.
Pour ce premier article, nous n’aurons besoin que du fichier contenant les extractions Finess des établissements ainsi que la géolocalisation de ces établissements. En supplément, il est possible de consulter le 1er fichier permettant d’obtenir un descriptif des différentes informations contenus dans le dossier.
Le traitement dans Power Bi sera minimaliste. La première étape consiste à importer les différents fichiers CSV. Après import des fichiers, il faut faire attention au typage automatique des colonnes. En effet, pour se faire, Power BI fait un échantillonnage sur les premières colonnes du fichier. Dans le cas des départements, cela pose problème car le type numérique du début de fichier n’est pas conservé sur son intégralité (2A / 2B pour la corse par exemple). Il est donc recommandé de conserver le type alphanumérique pour toutes valeurs qui n’est pas un nombre exploitable. Ceci se fait très facilement en appliquant changeant le type.
Pour le fichier structure, les étapes sont les suivantes :
- Source : import initial
- Promoted Headers : permet de sélectionner la première ligne comme entête de la table
- Changed Type : permet de passer du type numérique à alphanumérique
- Merged Queries : permet de faire une jointure entre le référentiel des types de voie et la table structure.
Un autre point à mentionner est que, dans le fichier fournit, le type de voie est donné sous la forme d’un référentiel qui n’est pas fourni. Pour le construire relativement rapidement, il suffit d’utiliser un tableur et de sélectionner l’ensemble des valeurs distincte de la colonne typvoie. Une fois la sélection obtenue, il est possible de créer son propre référentiel après avoir complété l’ensemble des libellés associés.
Nous obtenons donc 3 fichiers qu’il est possible le lier par la suite dans l’écran de modélisation.
Un dernier point de détail concerne le widget utilisé pour la localisation des établissements. Celui fonctionne à l’aide des adresses postales. L’inconvénient est quand le fichier fourni, l’adresse est éclaté dans plusieurs champs. Un moyen simple pour contourner ce problème est d’ajouter une colonne calculée à notre table, regroupant l’ensemble des champs devant être joint. On peut voir dans cette formule l’utilisation du référentiel sur le type de voie et l’ajout, en dur, du pays. Le fichier étant localisé par nature, il ne contient pas la notion de pays.
En conclusion, nous obtenons l’ensemble des établissements de santé, géolocalisées, dans des listes filtrables.